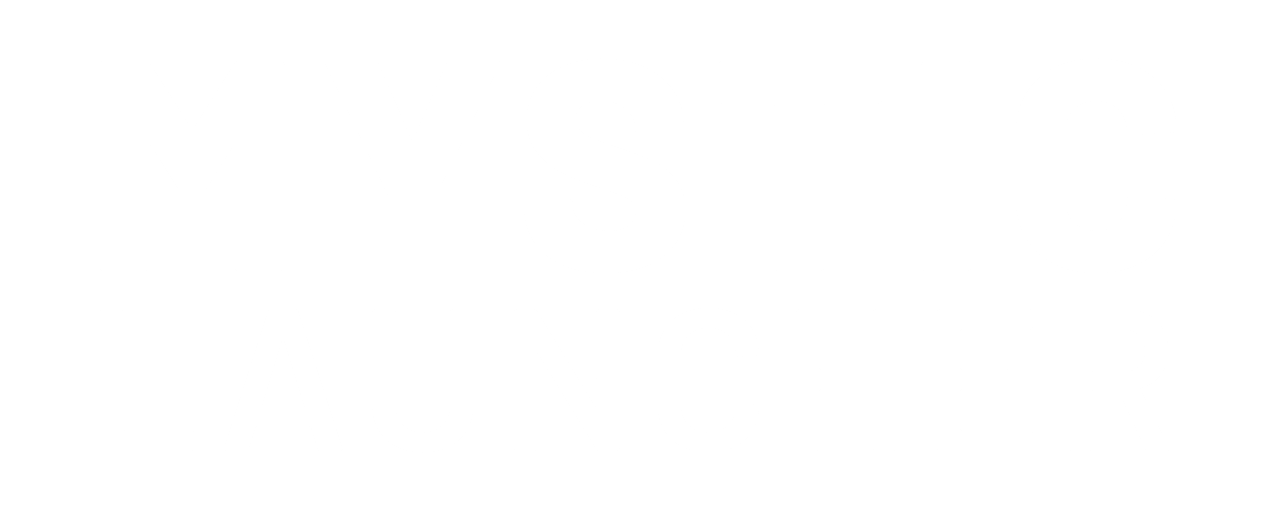
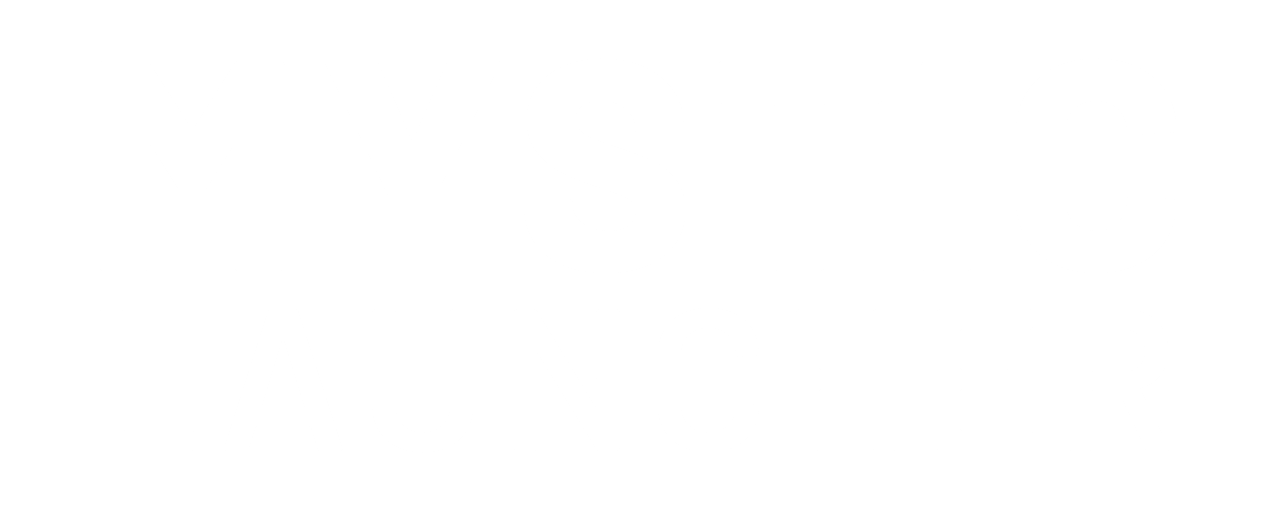
Please follow the steps below to successfully install
Mystic Launcher on your system.
Choose a version of the Launcher for your Operating System below. Wait for it to download, then run it by clicking on the downloaded file!
Windows MacOS LinuxOptional Step: Windows might falsely flag the app.
Some users have reported that Windows Defender flags the app as unsafe. If that's the case with you, click on More Info and then Run Anyway.
Once the Installer is running, you will receive further steps to install. If needed, you can change the install location and other options there. Take some time to carefully read the instructions & continue through the installation process.
Newly installed Mystic Launcher will create a shortcut on your Desktop. After opening the Launcher, you'll be greeted – and asked to connect at least one Minecraft (Microsoft or Offline) account to start playing.
We recommend that you open the Settings menu (Click on icon) and explore all features Mystic Launcher offers. Personalize your Mods, Client Language and other settings!
You're ready to start playing! Return to the main page and click on the Launch button. If everything is fine, you will be in–game shortly after. Enjoy Mystic Launcher!
See what system requirements must be met
to successfully run the Launcher.
The Launcher requires Java to run Minecraft Java Edition. If you don't have Java already installed, the Launcher will ask you to install it automatically.
The Launcher requires at least 3GB of RAM, 8GB+ is recommended. You might run into issues with less than 3GB of RAM. Storage of 300MB+ is required.
The Launcher is communicating with Microsoft and partnered servers. To play online, you need to be connected to the Internet.